Установка и настройка Vagrant на Windows 10

Vagrant работает с виртуальными машинами, а значит для виртуализации ему необходим какой-либо"провайдер". И для нашего примера подойдет VirtualBox.
Установка VirtualBox 5 на Windows 10
Для начала качаем VirtualBox с официального сайта последнюю версию (на текущий момент 5.2.18). Для этого после перехода по ссылке на страницу загрузки кликаем по ссылке Windows hosts:
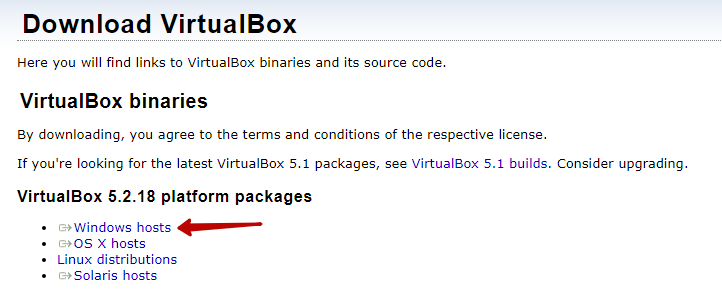
Загруженный файл VirtualBox-5.2.18-124319-Win.exe запускаем для установки VirtualBox. Сам процесс установки сводится к нажатию нескольких кнопок "Next" и ожиданию завершения процесса. После запуска установщика появится следующее окно:

Здесь нажимаем Next.
На следующем этапе выбираем все компоненты для установки (выбраны по умолчанию) и нажимаем Next:
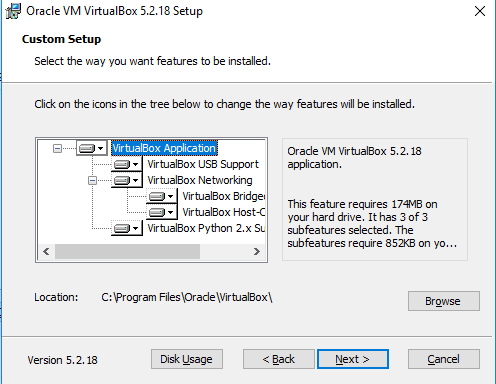
На следующем этапе указываем дополнительные настройки (если нужно) или оставляем все по умолчанию и нажимаем кнопку Next:
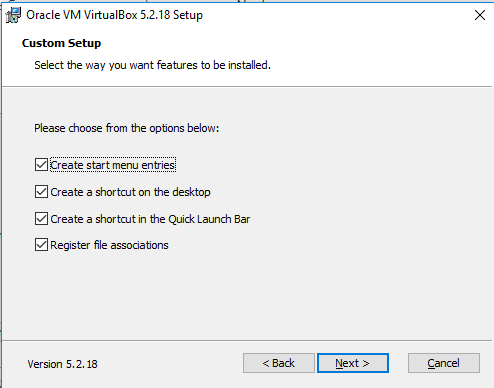
Наследующем этапе подтверждаем установку виртуального адаптера (то есть нажимаем Yes):
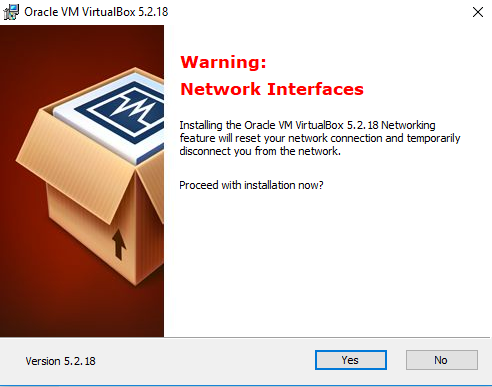
И на завершающем этапе нажимаем кнопку "Install":
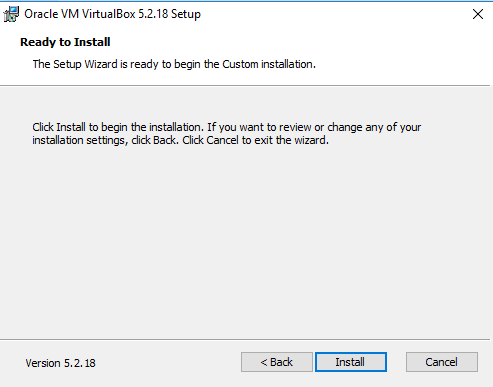
В процессе установки, если включен контроль учетных записей,может появится следующее окно подтверждения действия. В нем нажимаем "Да". После чего начнется процесс непосредственной установки.
Так же в процессе установки VirtualBox 5 на Windows 10 появится диалоговое окно с подтверждением установки дополнительного программного обеспечения:
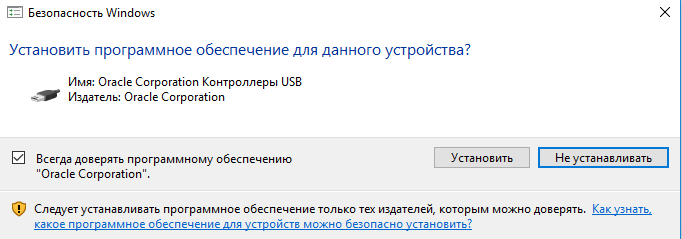
Здесь мы нажимаем кнопку "Установить".
И после завершения установки появляется диалоговое окно:
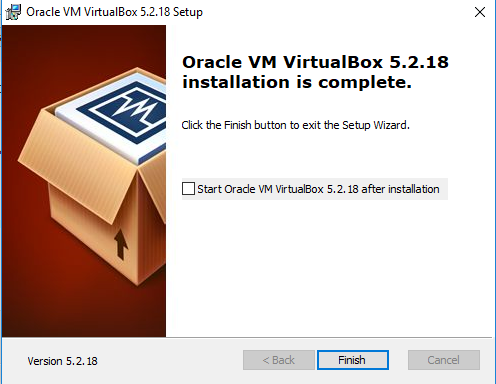
На этом процесс установки VirtualBox на Windows 10 завершен.
Установка Vagrant на Windows 10
Для установки Vagrant необходимо скачать пакет с файлами для установки,который доступен по ссылке. В появившемся окне выбираем последнюю версию установщика (на момент написания статьи 2.1.5):
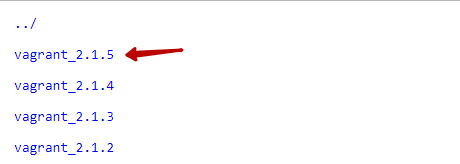
И выбираем файл с расширением .msi для установки на Windows:
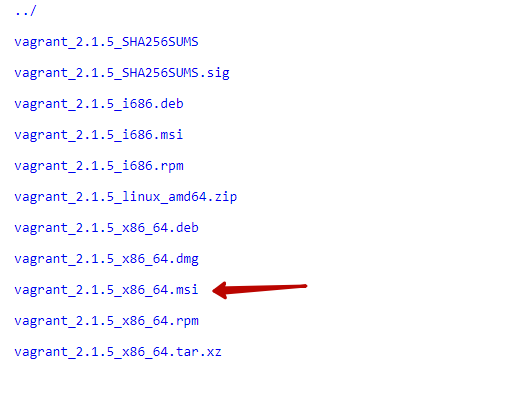
После скачивания запускаем файл vagrant_2.1.5_x86_64.msi. В результате появится диалоговое окно с приветствием:
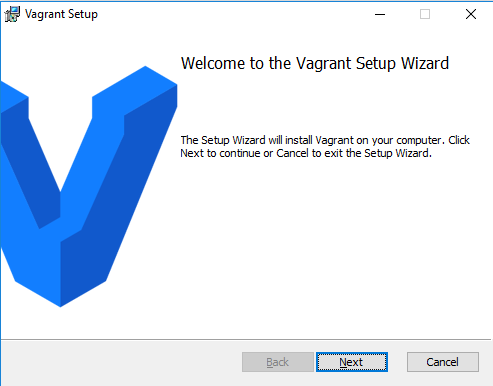
На следующем этапе соглашаемся с правилами пользования (устанавливаем галочку в поле "I acept...") и нажимаем Next:
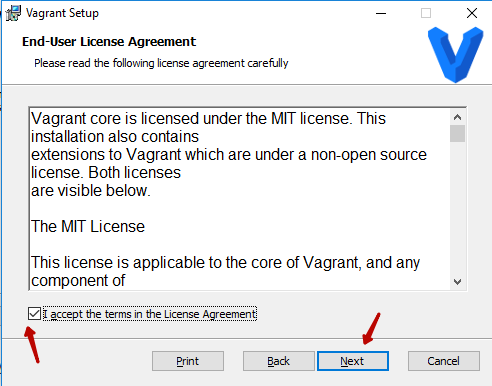
На следующем этапе указываем каталог, в который будет установлена программа. Можно оставлять путь по умолчанию, только обязательно запоминаем, куда устанавливаем (можно скопировать путь):

И в следующем окне нажимаем кнопку "Install":
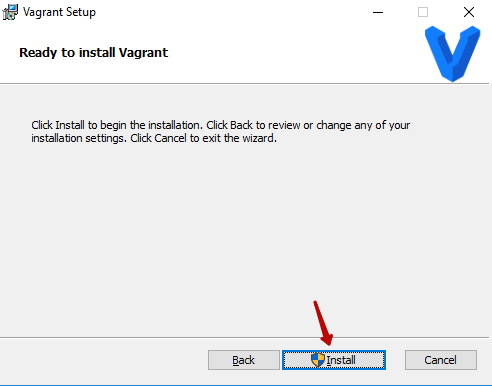

После чего появится окно с результатами завершения установки:

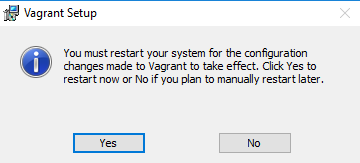
Здесь нажимаем "Yes" и ожидаем перезагрузки компьютера. Если необходимо вручную завершить работу других программ (или сохранить изменения в важных документах), то нажимаем кнопку "No" и потом перезагружаем компьютер вручную.
Внесение изменений в переменные среды
После перезагрузки компьютера обязательно необходимо добавить переменную vagrant в системные переменные. Это нужно для того, чтобы в командной строке можно было вызывать Vagrant при помощи одной команды: vagrant.
Изменения в переменные среды мы будем вносить при помощи командной строки, а конкретно в переменную PATH мы будем добавлять путь до каталога, куда установлен Vagrant (в нашем случаем это: C:\HashiCorp\Vagrant\bin).
Вызываем командную строку следующим образом:
1. нажимаем на клавиатуре клавиши Ctrl+R для вызова окна "Выполнить".
2. В появившемся окне набираем команду: cmd
3. Нажимаем кнопку ОК:
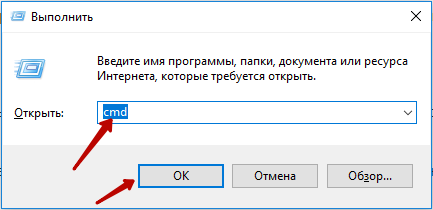

set PATH=%PATH%;C:\HashiCorp\Vagrant\bin
и нажимаем клавишу Enter:
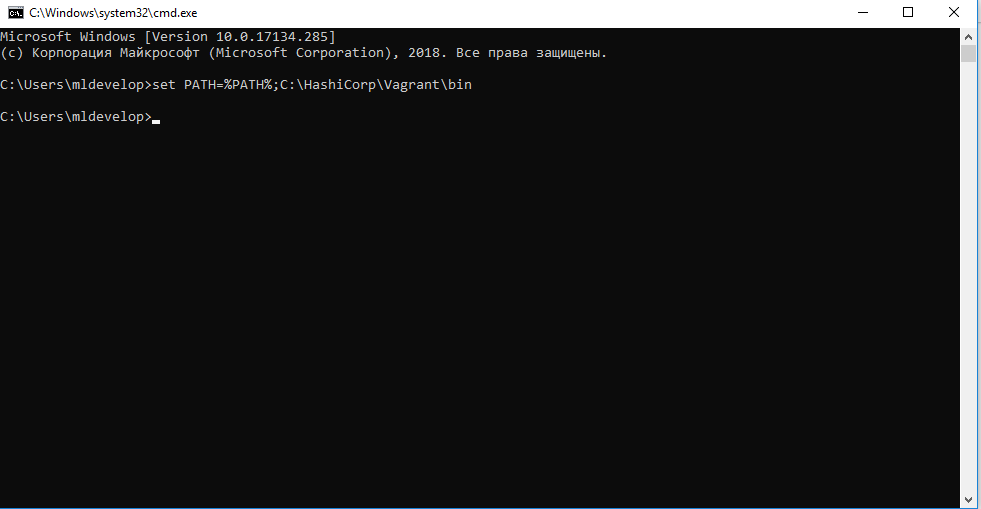
vagrant -v
и нажимаем клавишу Enter:

И при помощи данной команды мы получим информацию о версии установленного Vagrant. Если все получилось так, как и в статье, значит все сделали верно.
На этом процесс установки и настройки Vagrant и VirtualBox на Windows 10 завершен.
Создание виртуальной машины в Vagrant на Windows 10
Для создания виртуальной машины для начала создадим отдельный каталог, например, VagrantVM:
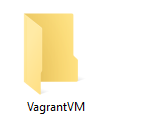
В командной строке откроем этот каталог. Для этого будем использовать команду cd. В нашем случае каталог располагается по следующему пути:
C:\VM's\VagrantVM
Значит в командной строке выполняем следующую команду:
cd C:\VM's\VagrantVM
В результате получим следующее:

Для примера будем использовать сборку ubuntu/trusty64. Чтобы ее запустить на виртуальной машине, нужно сначала инициализировать бокс с этой сборкой. Для этого в командной строке выполняем команду:
vagrant init ubuntu/trusty64
В результате получим следующее сообщение:

Теперь запустим проинициализированный бокс:
vagrant up
После запуска данной команды начнется запуск загрузки и настройки виртуальной машины. После завершения этой операции в VirtualBox появится новая виртуальная машина:

Работать с этой виртуальной машиной можно через SSH. Для этого нам потребуется программа PuTTY, которую можно скачать отсюда (процесс установки описывать не будем, он достаточно прост).
Так же можно с виртуальными машинами Vagrant работать и из командной строки. В том же окне командной строки выполняем команду:
vagrant ssh
В результате появится запрос на ввод пароля:
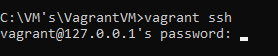
Пароль по умолчанию: vagrant. Имя пользователя: vagrant. Потому вводим здесь пароль: vagrant. И нажимаем клавишу Enter.
В результате после ввода пароля окно получаем следующее:

то есть попадаем в оболочку Ubuntu. Здесь можно непосредственно работать с виртуальной машиной при помощи командной строки.
Чтобы вернуться из этого режима в нормальный режим командной строки Windows, выполняем команду:exit
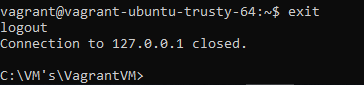
Для работы с виртуальной машиной через программу PuTTY, указываем следующие параметры для соединения с виртуальной машиной:
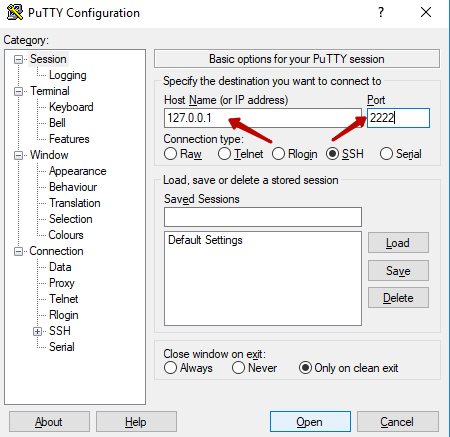
И нажимаем кнопку Open. В появившемся диалоговом окне нажимаем Да:
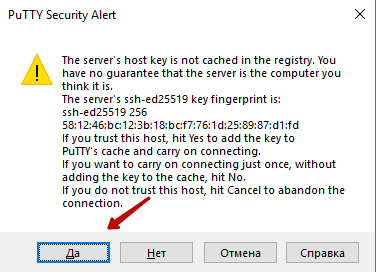
В результате получаем следующее:
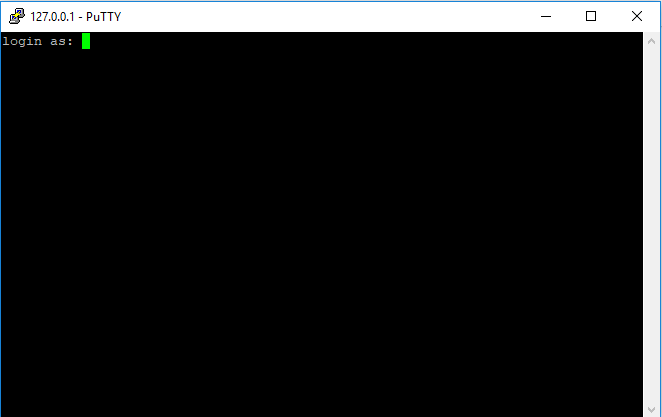
Здесь необходимо ввести логин и пароль (как мы ранее определились, по умолчанию vagrant/vagrant):
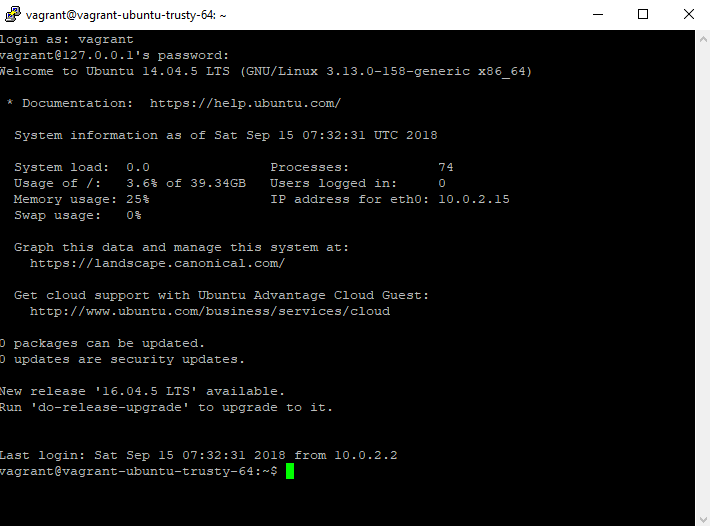
***Примечание: при вводе пароля символы не будут отображаться (никак, даже звездочками).
Чтобы завершить работу запущенного бокса, в окне командной строки выполняем команду:
vagrant halt
***Если окно командной строки ранее было закрыто, то необходимо снова его запустить и открыть при помощи команду cd каталог, в котором находится наша виртуальная машина.
На этом закончим данную статью. В следующих статьях подробнее разберем, как на виртуальной машине Vagrant можно настроить веб-сервер.
Дополнение к статье:
В некоторых случаях при переходе на ресурс releases.hashicorp.com/vagrant/ для скачивания Vagrant можно столкнуться с ошибкой: Error 405 Not allowed
На случай, если с подобной ошибкой столкнулись, идем на гитхаб и качаем нужную версию: https://github.com/hashicorp/vagrant-installers/releases или подключаемся через VPN и качаем. Но надо учесть, что установка образов системы тоже должна проходить через VPN.